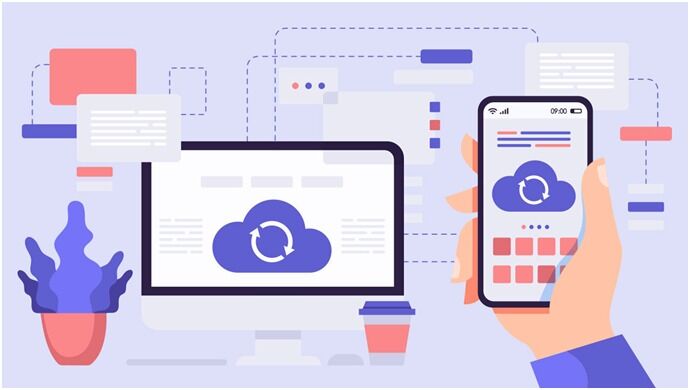
All kinds of websites need backup. In case the website is hacked or it crashes because of some technical glitch it can be restored if a backup is there. Otherwise, it has to be built from scratch which will require a lot of time, money, and effort. If the website has a regular backup it can be restored with the latest updates and changes in case of any emergency.
Do you want to know how to back up your website? Read on.
Back-Up Using Filezilla
There are different types of backup. To back up your website manually you will need FTP software. It helps to shift files to your local computer. As it is manual it needs some amount of technical knowledge. It is a bit tricky and time-consuming. Filezilla is free software that can be used. The way to do it is

- Fill up the Host, Username, and Password fields.
- Click on "Quickconnect." Folders representing your website will come in Filezilla's bottom-right area.
- Go to the "public HTML" folder. Right-click on it to open the contextual menu.
- Click "Download" to copy the public HTML folder to your PC.
- For a WordPress-powered site, download the wp-content directory and the wp-config.php file.
Finally save that file to a thumb drive, encrypt the data, or upload it to the cloud.
You have to retrace these steps every time you do a backup.
Back-Up Using cPanel
cPanel is a user-friendly control panel provided with many push-button options that let you back up your website. cPanel backups are easier than manual backups.

- Log into your site's cPanel control panel.
- Go to the "Files" section and click "Backup."
- Click "Download a Full Website Backup." You can also do partial backups that include just the home directory or SQL databases.
- As your backup destination select "Home Directory", then enter an email address to receive a notification when the backup is done.
- Click "Generate Backup" to start the backup process.
- Click "Go Back." You’ll see a link that displays "Backups Available For Download." The backup archive file can be downloaded from here.
- For WordPress-backed websites, in the "Databases" section, click "phpMyAdmin" and then select your site’s database. Click "Export." On the next page, click "Go" to download the SQL file.
As it is not an automated backup method you must manually do a backup regularly.
Back-Up WordPress Site Using a Plug-In
For a WordPress-powered website, several WordPress plug-ins can be used to back up your website. UpdraftPlus is a common option.

- Install and activate UpdraftPlus.
- In the "Settings" section click the UpdraftPlus tab.
- To create a downloadable, archive file click "Backup Now".
The plug-in can be used to back up your site on a set schedule. You can also link UpdraftPlus to a cloud storage account and your backup files will be automatically sent there. Other recommended WordPress backup plug-ins are Backup & Staging, BackWPup, Total Upkeep, and XCloner.
Back-Up Using a Third-Party Service
You can sign up for a managed backup service. These are third-party services, such as BackupMachine, Codeguard, and Dropmysite, that handle the backup process for you. The steps may vary slightly from service to service.
- Build a profile with the third-party backup service.
- Click "Add Website."
- Give the software your domain, username, and password credentials.
- Select the root directory.
- Click the backup icon.
On a set schedule, the apps back up your website automatically.
Backup techniques can vary depending on the platform that hosts your website.